Since the average American checks their phone 96 times a day (or about once every 10 minutes), chances are good that your smartphone goes pretty much wherever you do. If you don’t want Google and others to know your whereabouts or what you have been up to, it might be time to change some settings on some of your Google apps.
Google stores your data unless you take steps to prevent it from doing so. It might seem obvious that Google Maps stores location information. But if you use Google Photos to back up pictures on your phone and you have tracking enabled, Google Maps keeps track of where you captured those photos and videos as well.
To see whether your photos have locations attached to them, open the Google Photos app on your phone or go to photos.google.com on a computer and log in to your Google account. Search for a location, or select Search > Places > View All.
If you see a collection of photos labeled with different cities, neighborhoods, or other locales, tracking is on. If you select a photo in one of the locations, you will see a map along with more pictures taken in that area. Selecting a dot on the map will show you the photo associated with that specific location.
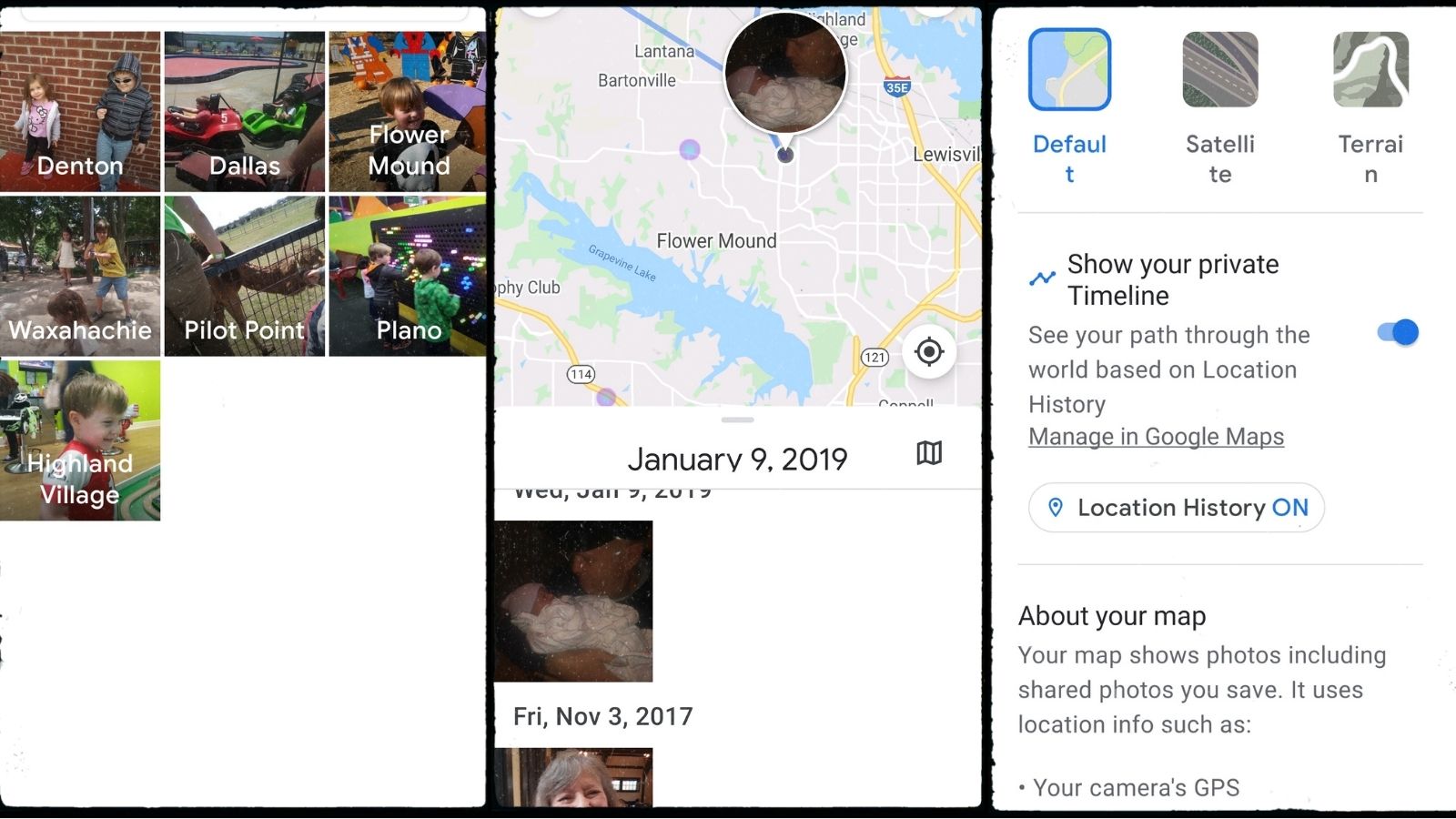
From this timeline, you can select the three-dot menu in the upper right corner of the app screen, where you will see an option to Show your private Timeline. You can turn this off using the toggle switch. Below that, you will find a notice that says Location History On. Select On to access Activity Controls, where you can use the toggle switch to turn off Location History.
If you scroll down, you will also see a Manage activity link, which allows you to see and delete past activity. Selecting this takes you to your Google Timeline, where you can find even more options to stop Google from keeping track of you and your data.
You can also go to photos.google.com/settings in a web browser, select a photo, then go to the “Info” icon (a circle with an “i” in it). If there’s a location listed, you can click on the three-dot More Menu at the top right of the image. Near the bottom, you’ll see a map tag icon and the location listed. Click on the edit icon to the right of the tag, and you will have the option to change the location or to pick No location.
This story originally appeared on Simplemost. Checkout Simplemost for additional stories.


